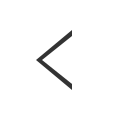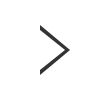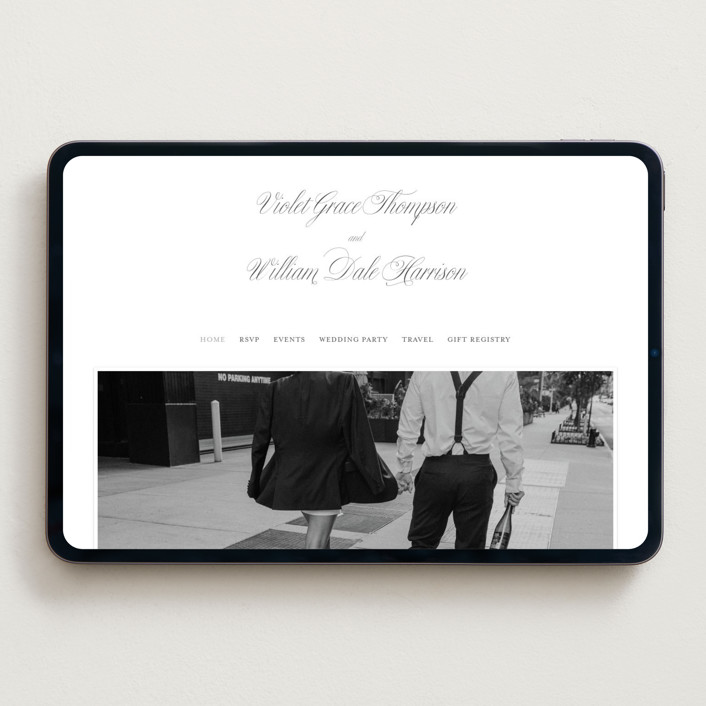The goal of every good wedding website: give guests the details they need to prepare for your wedding—and get them excited to join you for your celebration in the process! To help you pull it off, Minted’s wedding experts have put together this handy guide to everything you need to know about creating a wedding website.
While you could certainly build a wedding website from scratch, for most couples, it’s simpler to choose a stylish template as a starting place.
Why Choose Minted for Your Wedding Website
Minted’s personalized wedding websites are designed to match your wedding invitations and coordinating stationery, which means your guests will experience a cohesive look, from start to finish.Take advantage of free features like a photo and video gallery, password protection, custom pages, and more. Upgrade to a custom URL for an even more personalized experience, or schedule a Wedding Website Consultation with a stationery expert to walk you through the ins and outs of building your perfect website.
Website Trends for 2025
In 2025, modern wedding websites are all about blending personal style with engaging digital experiences. Couples are moving beyond basic templates and opting for designs that truly reflect their love story. Whether through artistic illustrations, sleek minimalism, or bold pops of color, wedding websites are becoming an extension of the celebration itself.
Here are our top three standout design trends leading the way:
Illustrated Details
Hand-drawn elements are making a big impact, adding warmth and a custom feel to wedding websites. Delicate sketches and scenic illustrations bring a unique artistic flair, perfect for couples who want something that feels both personal and timeless. Designs featuring charming tablescapes or romantic botanicals show how illustration can transform a site into something truly special.
Minimal Elegance
For those who prefer a more refined aesthetic, minimalism is key. Crisp typography, subtle color palettes, and clean layouts create an effortlessly sophisticated look. A simple yet striking design or a classic and timeless layout keeps the focus on the couple and their love story.
Bold & Colorful
On the opposite end of the spectrum, vibrant, playful designs are also taking center stage. Couples are embracing bold typography, dynamic layouts, and eye-catching hues to set a lively, celebratory tone. Whether it’s a statement-making modern design, a fun, love-filled aesthetic, or a fashion-forward color palette, bold couples are making sure their websites are as full of personality as they are.
No matter the style, wedding websites in 2025 are designed to be immersive, engaging, and a true reflection of the couple’s love story. For beautifully designed options, Minted offers a variety of customizable wedding websites to match any aesthetic.
CREATING A WEDDING WEBSITE
1. CHOOSE A WEBSITE DESIGN
Start by browsing wedding website designs to find one that complements your wedding's overall style and vibe. For a consistent, cohesive experience for your guests, we recommend looking for a website design that matches the look, feel, and color of your wedding stationery suite.For inspiration on choosing your wedding invitations, we have a ready guide for you to browse.
Many of Minted’s invitation designs come complete with a coordinating website template, making it super easy to ensure every touchpoint your guests have with your wedding is equally on theme and beautiful.
2. CUSTOMIZE THE LOOK AND FEEL
Once you've selected a wedding website design, choose a color palette that matches the overall wedding theme, along with a website layout that you like (most companies offer multiple image and text layouts to choose from).
Pro Tip: If you need any help customizing or setting up your wedding website, schedule a consultation with a stationery expert wedding to help you every step of the way.
How to do it at Minted
- Select the “Pages” editor within Minted’s wedding website builder.
- Scroll to the bottom of the editing menu on the left-hand side and select “Edit Design”
- Use the various drop-down menus to select your color scheme (each of Minted’s website templates are available in a handful of color schemes chosen by the independent designer who created them), page layout, font elements, and more.
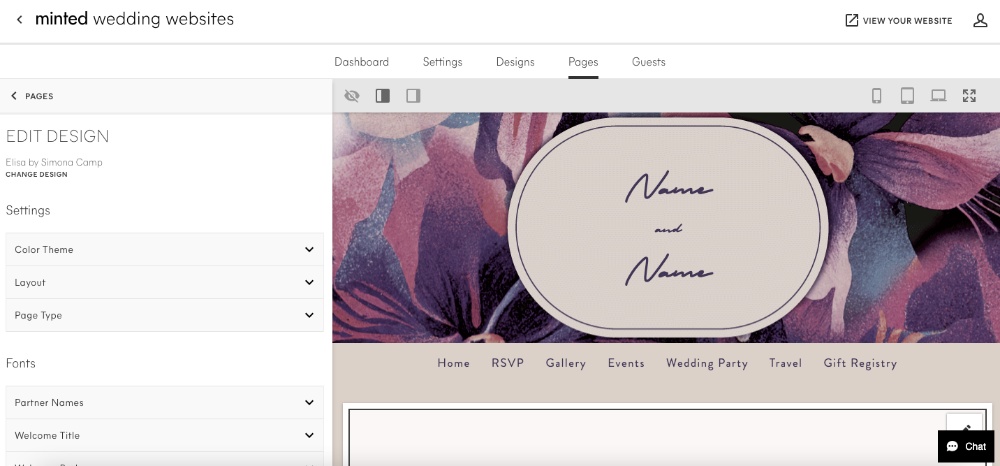
3. CREATE A CUSTOM URL
Personalize your wedding website even further with a custom URL. With Minted's wedding websites, you can add your names to the website address for free (i.e. "MarkandAnna.minted.us."); or, you can select a premium or a custom wedding website to create a custom URL like "couplename.com". And, of course, if you're opting for a custom URL, make sure the domain is available and fully yours before sending it out to wedding guests.
If you're going the custom URL route, you can purchase the domain online (from a service like GoDaddy), then either build your website from scratch or use a wedding website builder like Minted's, and then forward the domain to your Minted wedding website.
How to do it at Minted
- Select “Settings” from the main navigation bar of Minted’s wedding website builder.
- To create a free custom URL, simply replace the auto-populated URL with whatever you’d like your new URL to be and then click “Save”. Most couples choose to use a combination of their names, but if you and your spouse have common names, you may need to get a little bit creative to ensure the URL isn’t being actively used by someone else (Minted’s website editor will alert you if a URL has been taken).
- To create a completely custom URL outside of “minted.us” domain, select “Upgrade to Get Custom URL” for only $15 within the editor.
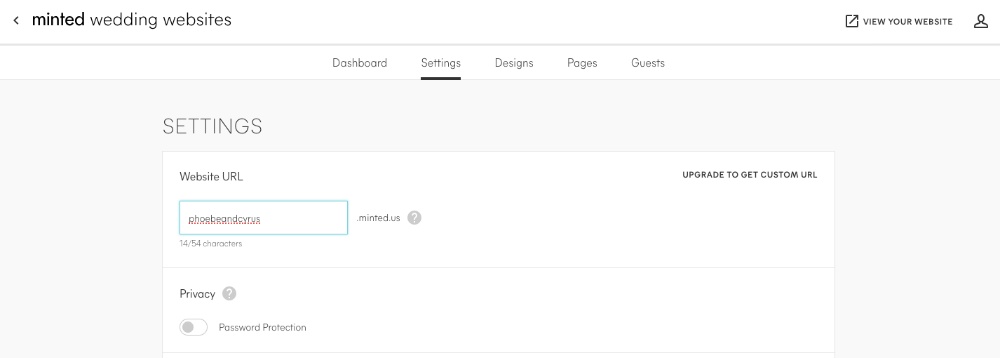
4. ADD YOUR WEDDING DETAILS
Your wedding website should serve as a hub of all of the information your guests need to know about your wedding — as well as a few extra details that will help make their experience at your big day as enjoyable as possible. Below, we’ll get into the details of everything your wedding website should include, but don't feel like you need to have all your wedding details finalized to begin working on your website.
Think of your wedding website as supplementary to your save the dates. Just like your save the dates, your website can also start with only the essentials: the wedding date, location, and time. As you finalize more details of your wedding celebration, you can add them to the website — this can include information like travel tips, lodging suggestions, event schedules, dress code, directions, and more.
Here’s a comprehensive guide to what the wedding experts at Minted suggest you include in your wedding website.
YOUR NAMES, YOUR WEDDING DATE, WELCOME MESSAGE & PHOTO
Welcome guests to your wedding website by including a favorite shot (or two, depending on the layout you choose) from your engagement photos and a heartfelt message that expresses your excitement to see them on the homepage. The perfect welcome messages show off a bit of your personality, sets the tone for your big day, and includes your wedding date. Here are a few welcome message examples to fit every type of celebration.
- Please join us for our wedding celebration on [date]
- We’re getting hitched! Party with us on [date]
- We can’t wait to celebrate with you on [date]
- Help us tie the knot on [date]
- Pop the champagne! Get ready to celebrate on [date]
How to do it at Minted
- Select “Pages” from the main navigation bar of Minted’s wedding website builder.
- Select “Home” from the navigation menu on the left-hand side of the page
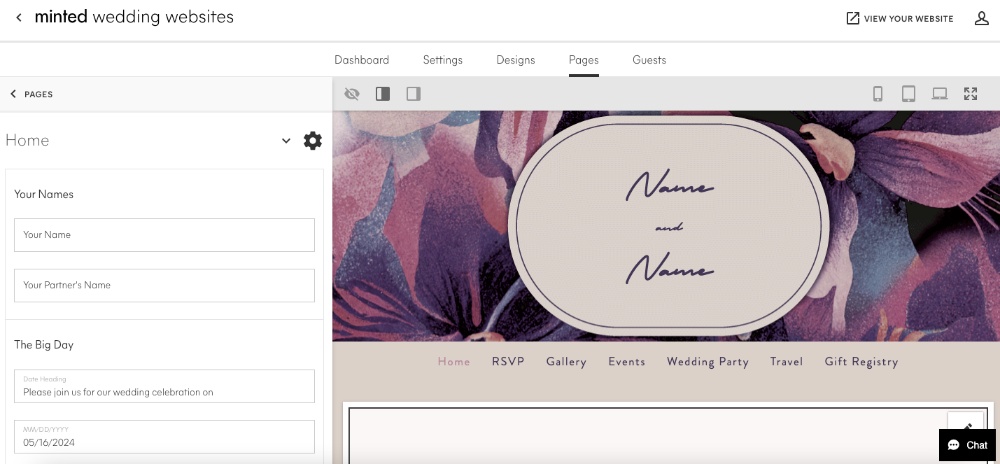
- Use the form field editors in the left-hand bar to edit various sections of the home page. Add your names, your welcome message under the “Date Heading” field, and insert your wedding date.
- You can also choose to add a wedding countdown to the homepage of your website by selecting the “Display Countdown” checkbox.
- To add a photo to your wedding website home page, click on the pencil button within the photo placeholder, which will be visible towards the right-hand side of your screen. Upload your favorite photo and use our crop tool to fit the layout of your website, if necessary.
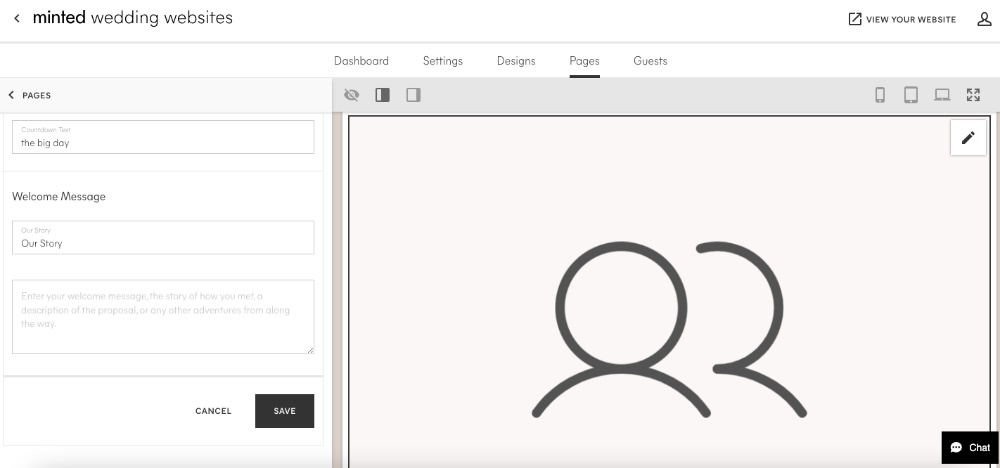
- To change the layout of your home page to feature more than one photo, go back to the main “Pages menu” on the left-hand side of your screen. Scroll down to the bottom of the menu and select “Edit Design.” Under the “Settings” heading, select “Layout.” From there, you can play with layouts that place more or less emphasis on your names at the top of the page, that include two photos, or that skip photography altogether.
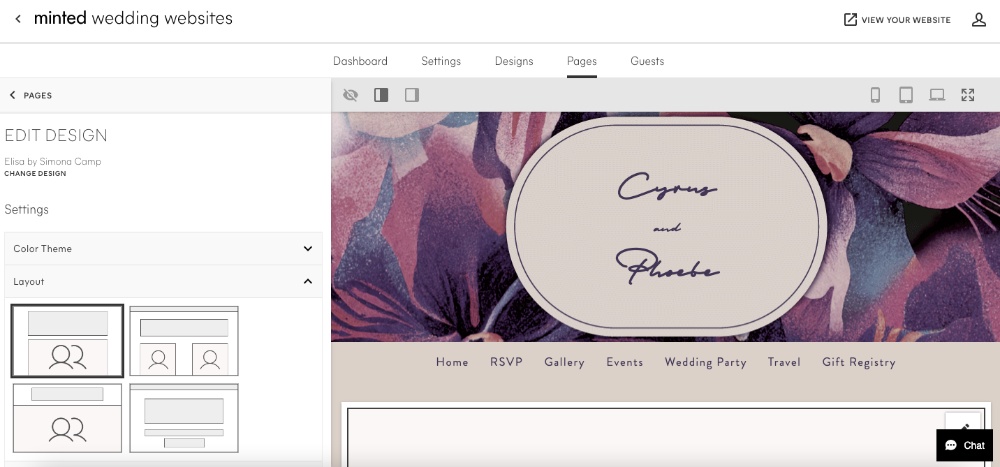
YOUR STORY
Located on the homepage of your wedding website, the “Our Story” section is a place to recount your love journey and/or share the proposal story. Not sure where to start? Here are some tips on writing this section on your wedding website:
- Share the memorable moments that define your relationship. Briefly describing your journey together as a couple is a great way to share any funny, memorable, and heartfelt moments that have brought you closer together.
- You might want to include details about how you first met, your first date, the proposal story, what you love and admire most about each other, and the most significant experiences from your relationship so far. This section is particularly helpful for guests like distant relatives or plus-ones so they can get to know you both before the wedding day.
- Keep this section warm and light-hearted; a bit of playfulness and humor can be a great way to engage with your guests.You can write your story together as a couple, or craft your own versions to show each of your different points of view.
- Keep it brief. There's no need to write a novel! A couple of paragraphs that describe your first date, engagement story, and what you love about each other is all you need to provide guests with some insight into your relationship.
How to do it at Minted
- Select “Pages” from the main navigation bar of Minted’s wedding website builder.
- Select “Home” from the navigation menu on the left-hand side of the page.
- Scroll down to the bottom to find the “Welcome Message” section. If you’d like, you can change the text to display something other than “Our Story” (“Our Love Story” is a sweet idea, so is something like “Love at First Sight”). Then, use the field below to insert a paragraph or two describing your love story.
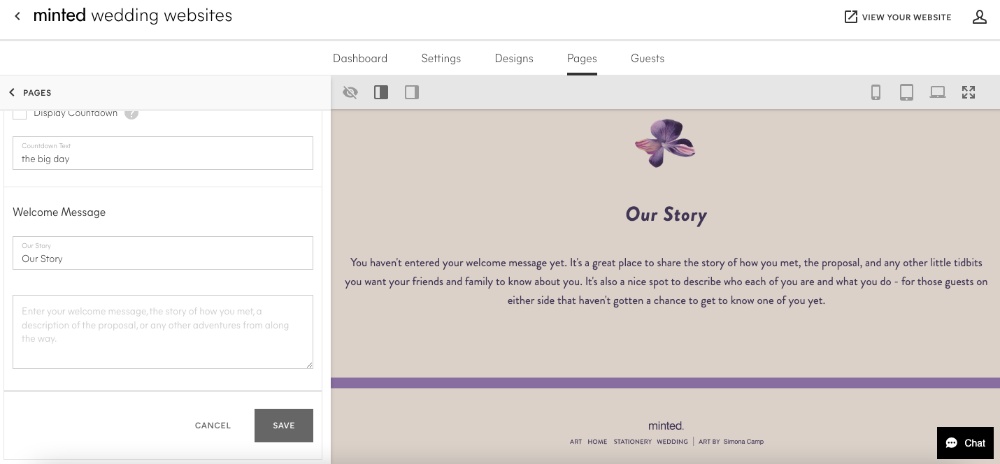
- To change the alignment of the paragraph in this section of your website, scroll back up to the top of the home page editor menu. Select the gear icon, and then your desired text alignment. Hit “Save” to apply your changes.
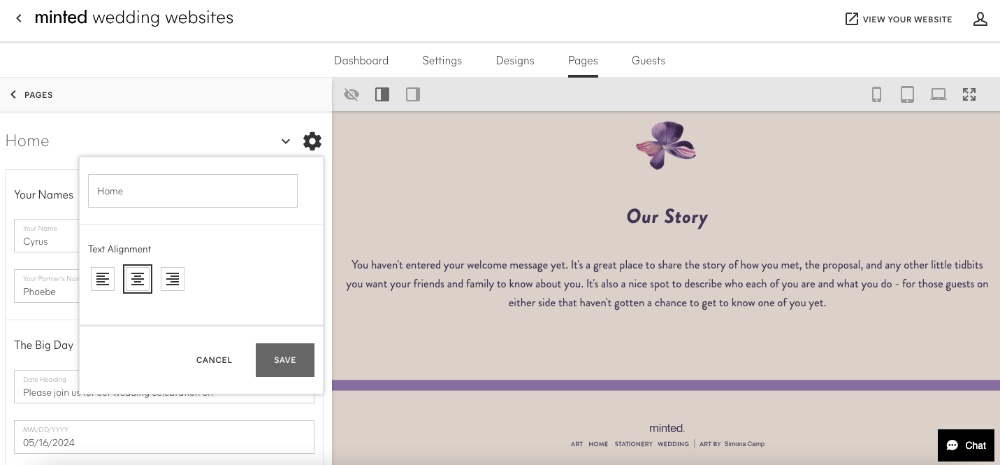
SCHEDULE OF EVENTS
Most guests just want to be told where they need to be and when. Be sure to provide clear information about event times, including the ceremony, reception, and additional activities like the welcome party and farewell brunch.
Pro tip: Most wedding website builders will offer “Private RSVP” functionality. Be sure to enable this feature for exclusive events, such as a rehearsal dinner that’s just for wedding-party members or a bridesmaids-only breakfast. This ensures that only those invited will see it on their event list when submitting their RSVP and other guests don’t get confused or feel left out.
How to do it at Minted
- From the “Pages” editor, select “Events.”
- Select “Add Event.”
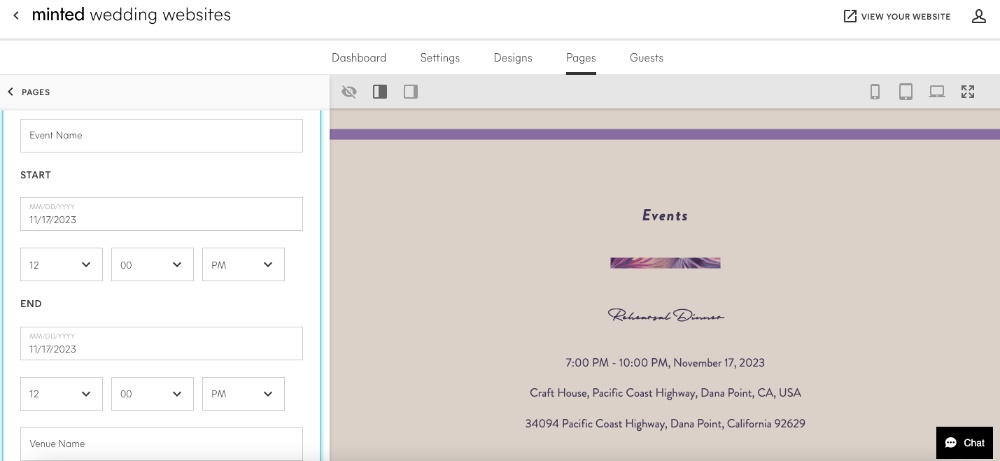
- Include all the details of your event, including what it is, the date, its start and end times, the location, and venue name. You may also want to include information such as dress code, parking instructions, or if the event will be child-friendly. Finally, you can include a photo of the venue if you’d like to set the atmosphere for your guests.
- If your event requires an RSVP, be sure to select the “RSVP Enabled” checkbox. If you’d like the event details to only appear to those invited, select “Private RSVP.”
- Add questions for your guests to gather any specific information you may need for a particular event, such as if they will be bringing a plus one or if they have any food allergies/dietary restrictions that you need to be aware of.
- Repeat this process for each event you plan to host throughout the course of your wedding weekend.
- To change the order of how your events appear on the Events page, click and hold the cluster of six dots in the left-hand corner of a particular event. Then drag the event up or down the page editor menu to place it where you’d like to on the page.
TRAVEL INFORMATION AND ACCOMMODATIONS
Think about what you’d need to know in order to plan a trip, and provide this information to your guests so they don’t have to do all of the legwork. Examples include:
- Lodging options and special rates
- Nearby transportation hubs (airports, train stations, etc.)
- Maps with directions
- Public transportation information (including car services like Uber and Lyft)
- Venue parking instructions
How to do it at Minted
- From the “Pages” editor, select “Travel.”
- Select “Add Accommodation”
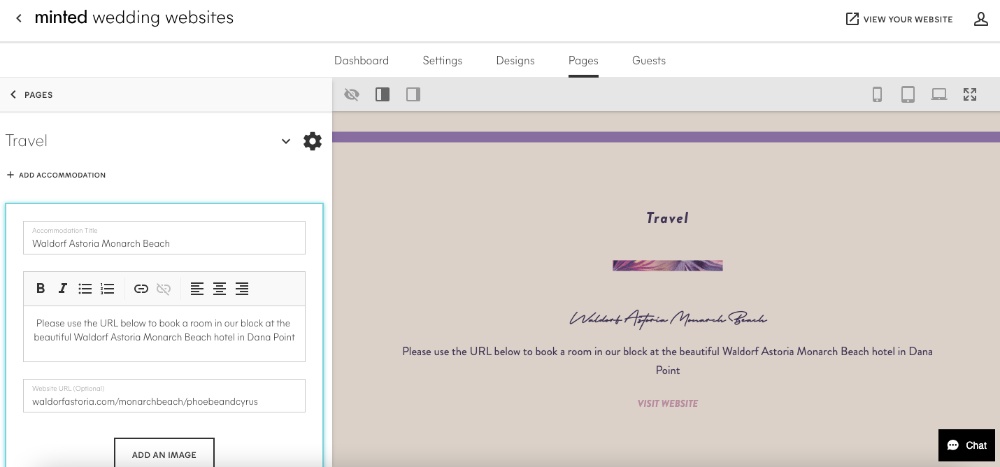
- Enter the details of the accommodation, such as the hotel’s name and website.
- Add additional details your guests may need to know, such as instructions for how to book a room within your room block. If you plan to add multiple accommodation options to your Travel page, it is a good idea to add a few details about each property (such as average room rates, how close they are to the venue, if you’ll have a shuttle coming to each location, etc.) to help your guests decide which one will be best for them.
- If necessary, repeat this process to add multiple accommodation options to this page.
- To change the order of how your accommodation options appear on this page, click and hold the cluster of six dots in the left-hand corner of a particular accommodation. Then drag it up or down the page editor menu to place it where you’d like to on the page.
Pro Tip: Consider adding a link to local weather forecasts to help guests plan their attire accordingly, especially for outdoor events or in places where the weather is unpredictable.
ONLINE RSVPS
These days, many couples prefer online RSVPs instead of traditional mailed response cards. Select a wedding website template with built-in RSVP management, like Minted’s websites, to save on return postage.
Pro Tip: Be sure to include a wedding website RSVP enclosure card with your invitation to direct guests to reply virtually by scanning a QR code.
How to Add Guests at Minted
With Minted’s free wedding websites, you can indicate the maximum party size for each household, invite select guests to private events, and add questions for things like meal options or dietary restrictions.
- Select “Guests” from the main navigation bar of Minted’s wedding website builder.
- Click “Add Guests” to begin building your guest list.
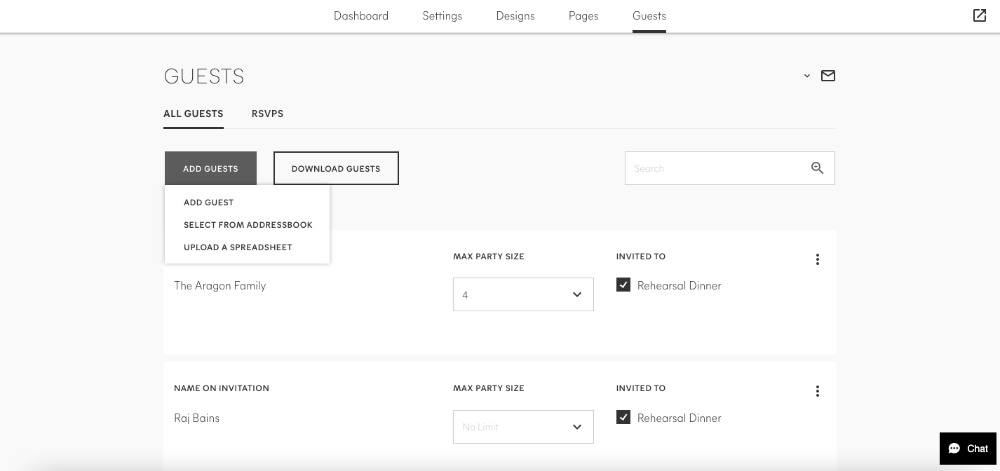
- If you’ve previously uploaded a guest list to Minted (if you used Minted’s free addressing when ordering your save the dates, for example) click “Select from Address Book” to add your guests already in our system to your list.
- If you haven’t previously created an address book, you can add guests individually or via uploading a spreadsheet (Minted has a template that you can utilize to make sure their information populates correctly in our system).
- Once you’ve added guests to your list, you can indicate their maximum party size. This tool is great if you are inviting families and want to keep track of how many people are in each group (though if you anticipate that some family members may come and not others, it may be wise to separate each family member out into an individual entry). This tool can also be used to designate who gets to bring a plus one — simply select a maximum party size of two for individuals who will be able to bring a date along with them, and a maximum party size of one for individuals who won’t be able to bring a date.
- Once a guest is on your list, you can select which events to invite them to by checking or unchecking the box next to each event name.
How to Enable RSVPs at Minted
- RSVPs for each event can be managed by going to “Events” within the Page editor.
- You can set individual RSVP settings for each event you’ve added to your website. For example, you could choose not to track RSVPs for an open event like a welcome party, select Private RSVPs for smaller events like rehearsal dinners, and choose simply “RSVP enabled” for events that require an RSVP, but all guests are invited to.
- You can also add questions for guests to answer when RSVPing for each event. Use these questions as a chance to collect information on food allergies or dietary restrictions, track entree selections, or build a playlist with their requested songs.
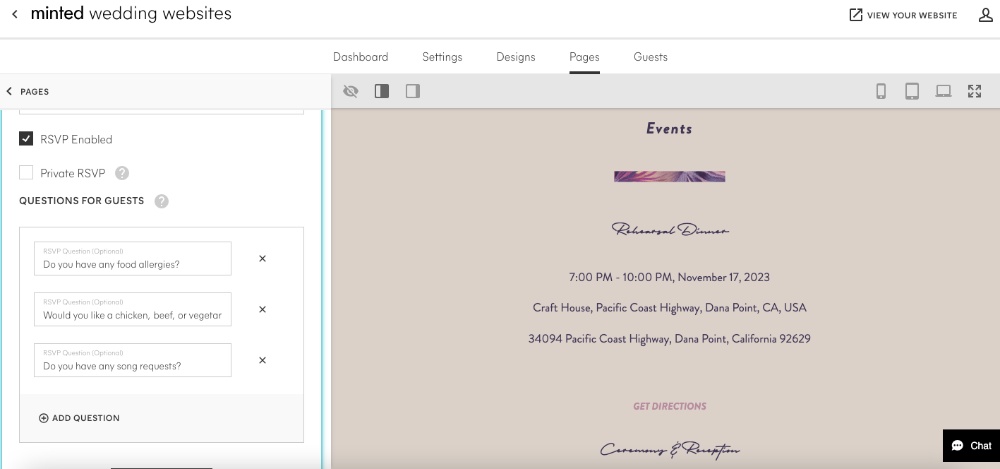
- To edit the RSVP page of your wedding website, select “RSVP” from the Pages editor menu. From there, you can edit the text alignment, and hide the page until you are ready to begin collecting responses.
FAQS
Weddings come with a lot of questions! Help make your life (and your guests’ lives) easier, by using your website to answer as many as you can. To get started on this page, think about all the questions you ask when you go to other people’s weddings, and try to include the answers. Common questions to include on an FAQ page include:
- Dress code and attire suggestions.
- Local weather or terrain conditions.
- Child attendance policy (Consider listing local babysitting services if children are not invited).
- Whether you will be providing transportation to/from the ceremony and reception.
- "Unplugged" (cell phone/camera free) ceremony explanation, if applicable.
- Reminder of the RSVP deadline.
- Reminder of the ceremony start time and any timing notes (e.g. suggesting guests arrive 30 minutes ahead of time to enjoy a pre-ceremony cocktail). You could also include the reception end time, so guests have a sense of how late the party will go.
- Wedding hashtag.
- A note asking guests to reach out to you ahead of time if they have food allergies or dietary restrictions (if not added as an RSVP question).
- Contact information for any further questions (email address or phone number).
How to do it at Minted
- From the “Pages” editor, select “Add Page.”
- Rename the page “FAQ” or “Q&A” and select “Add” to create a new page.
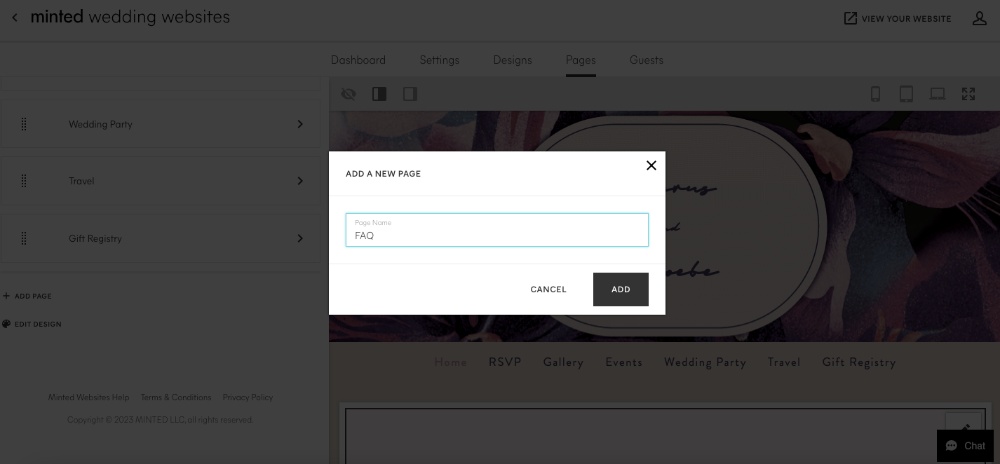
- To add questions and answers, select “Add Section.”
- Use the Section Title field editor to display your question, and the larger text editor to add your answer. You can also add an image to each Q&A if you choose (this is a great idea if you’ve made a moodboard to help illustrate your dress code!).
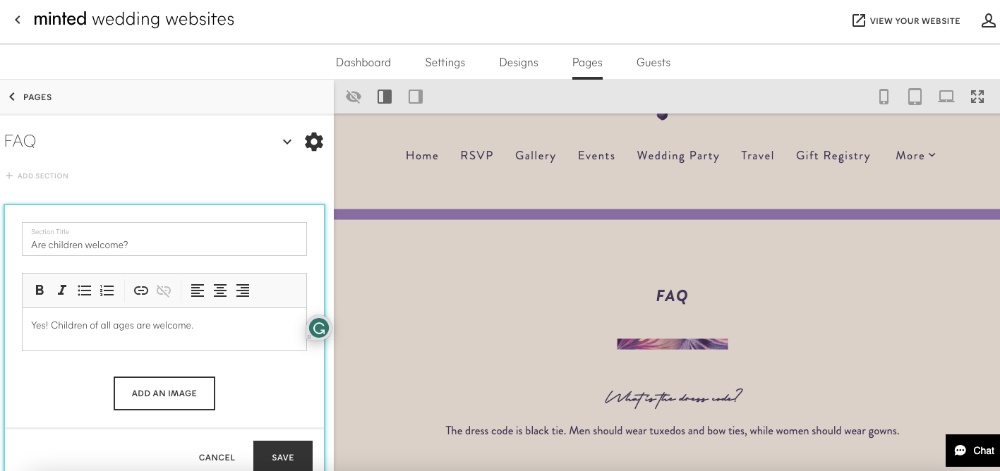
- Hit “save” to add the question and answer to the page.
- To edit the order the questions appear on the page, click and hold the cluster of six dots in the left-hand corner of a particular accommodation. Then drag it up or down the page editor menu to place it where you’d like to on the page.
WEDDING PARTY
Many couples opt to include a section with a brief bio and/or photo of each wedding party member describing their relationship to each person.
How to do it at Minted
- From the “Pages” editor, select “Wedding Party.”
- To add a member of your wedding party, select “Add Person.”
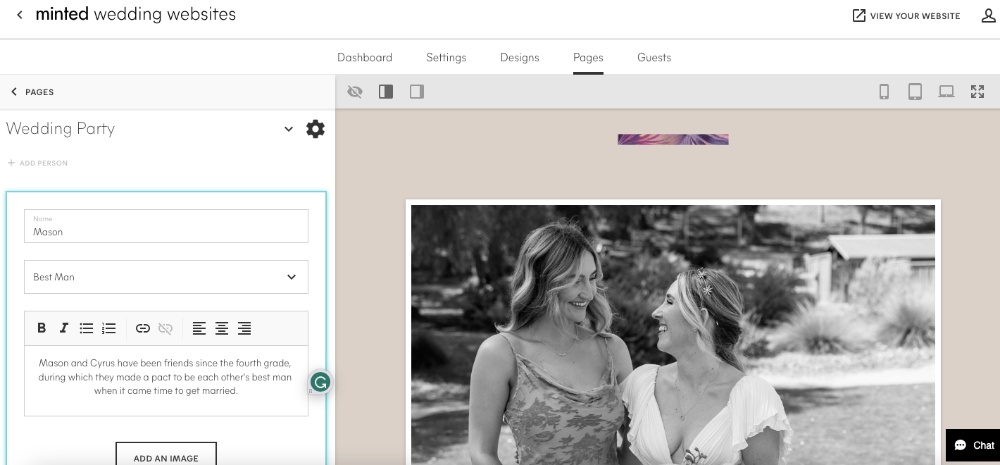
- Add their name and use the drop-down menu to designate their role in the wedding party (our editor features 14 roles ranging from Made of Honor to Ring Bearer and even Honored Guest).
- To help guests get to know your wedding party ahead of the big day, we recommend using the text editor to add a little bit about how the couple knows each member as well as uploading a favorite photo of each person with the bride or groom.
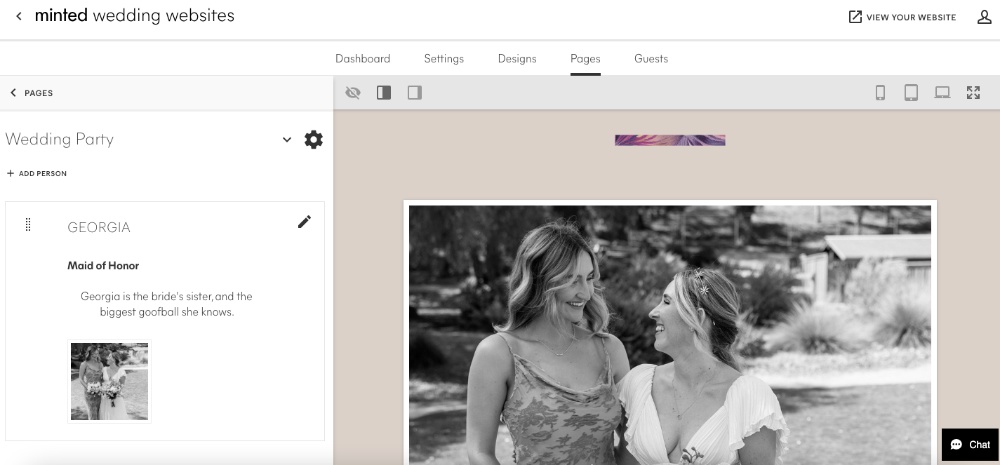
- To edit the order in which the wedding party appears on the page, click and hold the cluster of six dots in the left-hand corner of a particular member of the wedding party. Then drag it up or down the page editor menu to place it where you’d like to on the page.
REGISTRY
Printing registry information on your actual invitation is usually not advised by etiquette experts, so your website is the perfect place to include these details. (Why? Mentioning a gift registry on the invite is like saying, "Please come to our wedding. Now, about those gifts we'd like you to buy us…")
Most wedding website services will allow you to add traditional gift registries by linking your registry accounts at each individual retailer to your wedding website. Some will also allow you to create cash registries, where guests can donate to a honeymoon fund or towards a down payment of a home.
How to Add Gift Registry at Minted
- From the “Pages” editor, select “Gift Registry.”
- Select “Add Registry” to add a gift registry (note that you’ll need to have already created a registry directly with the website you’d like to add).
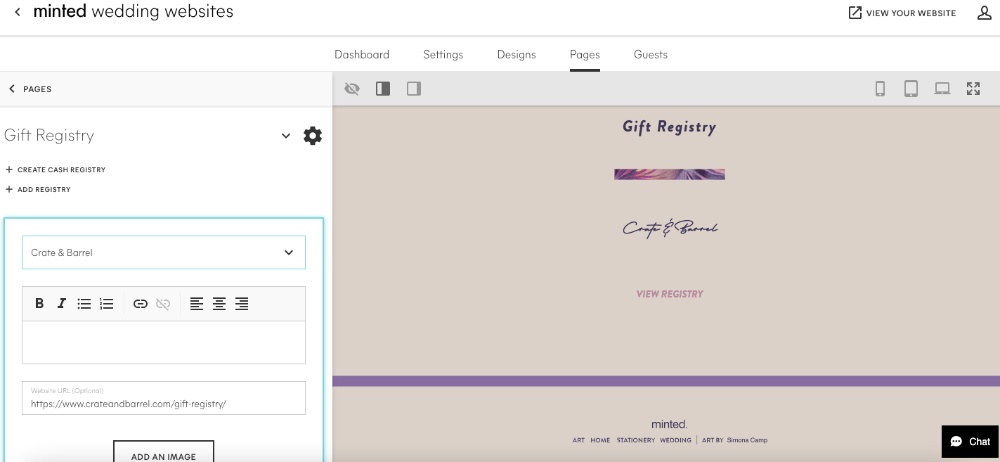
- Select the retailer you’d like to add from the drop-down menu.
- If the retailer is not listed, select “Custom” and type in the retailer’s name in the “Registry Title” form field.
- If you’d like to add some information about the registry, you can use the text editor to do so. You can also add a photo if applicable.
- Use the website URL field to add a direct link to your registry page at each retailer. Once added, guests will be able to click “View Registry” and be taken to your registry where they can shop for gifts.
How to Add Cash Registry at Minted
- From the “Pages” editor, select “Gift Registry.”
- Select “Create Cash Registry” to add a cash registry.
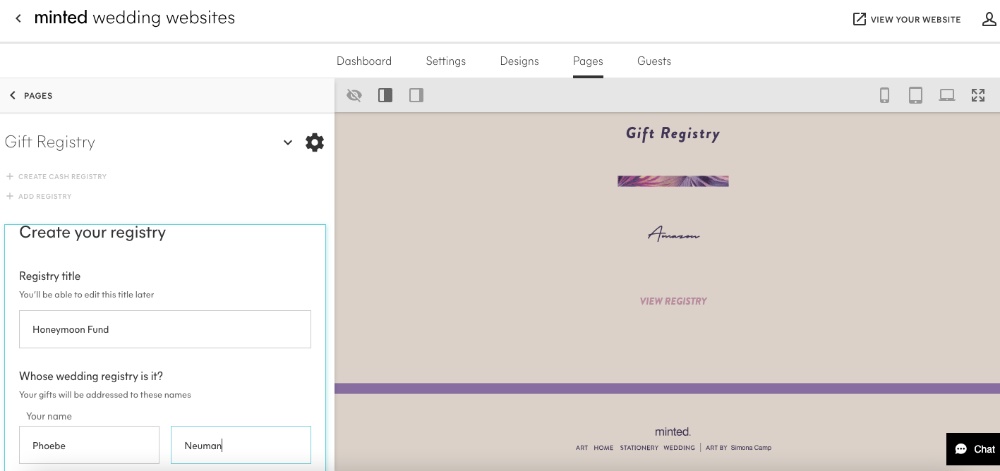
- Name your cash registry by adding text to the “Registry Title” field. If you plan to have multiple cash registries, it is best to use the name to give guests an idea of what the money will be used for. Keep it simple with something like “Honeymoon Fund” or “Date Night.”
- Add you and your spouse-to-be’s names.
- Enter your event date.
- Add a message to your guests by writing your own or by selecting from one of our pre-written templates. Use this area to thank guests for their generosity, explain what you plan to use the cash for, or communicate that you would like to receive cash in lieu of physical gifts.
- Customize your cash registry URL to create a link that you’ll share with your guests. If possible, stick with the same URL structure you created for your wedding website to keep things easy to remember.
- If you’d like your guests to see who else has contributed to the cash registry, you can toggle on “Show who has sent gifts.” If you do not want guests to see this information, be sure to toggle that functionality off.
- Add some personality to your registry by uploading a photo of the place you plan to honeymoon, your favorite date-night activity, or, if you’re donating the funds to charity, something that illustrates where the money will be going.
- Select “Save” once you’ve added all of the registry information.
- If you don’t have an account with Birdie (Minted’s cash registry partner), you’ll need to enter your phone number and follow the instructions to create a profile and link the bank account you’d like the funds to be deposited into.
SIGHTSEEING SUGGESTIONS
If many of your guests are traveling to your city for the first time or if you're hosting a destination wedding, they will appreciate a “Things to Do” list of suggestions on local sights and attractions. Provide a helpful guide to the area with your favorite spots: restaurants, coffee shops, hair and nail salons, local tourist attractions, favorite hikes or activities. If certain places have special significance to you, include those details for a more personal touch. For example, if you went on your first date or got engaged near the wedding venue, these can be sweet insights to share.
How to do it at Minted
- From the “Pages” editor, select “Add Page.”
- Rename the page something like “Things to Do” or “[Destination Name] Guide” and select “Add” to create a new page.
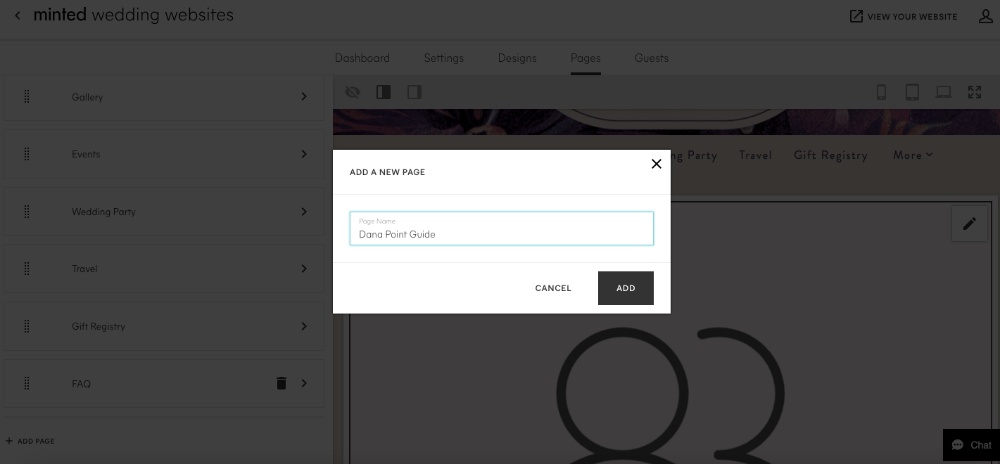
- To add a sightseeing suggestion, select “Add Section.”
- Add the name of your suggestion to the “Section Title” field. Then, use the text editor box to write a few sentences about why you love the destination, what there is to do in the area, provide the address or website of the attraction, and more.
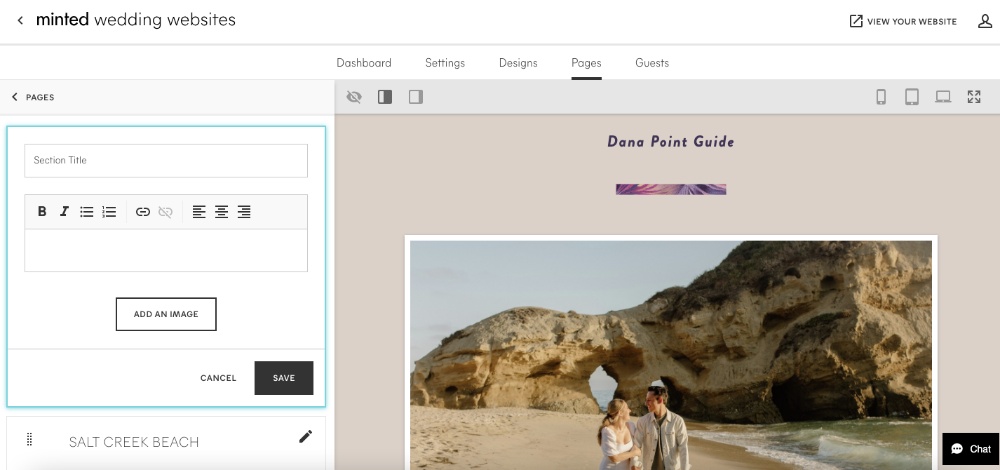
- To give the page a bit more visual interest, add a photo of each suggestion by selecting “Add an Image” and uploading a picture of you and your partner there.
- To edit the order in which your suggestions appear on the page, click and hold the cluster of six dots in the left-hand corner of a particular attraction. Then drag it up or down the page editor menu to place it where you’d like to on the page.
PHOTO AND VIDEO GALLERY
If you had engagement photos taken, this is a great place to display them. But don't go overboard! A common complaint from guests about wedding websites is an excessive photo gallery.So, choose your favorite engagement session photos and a handful of cherished snapshots or short videos with your fiancé to strike the right balance.
How to do it at Minted
- From the “Pages” editor, select “Gallery.”
- To add a group of photos or videos, select “Add Section.”
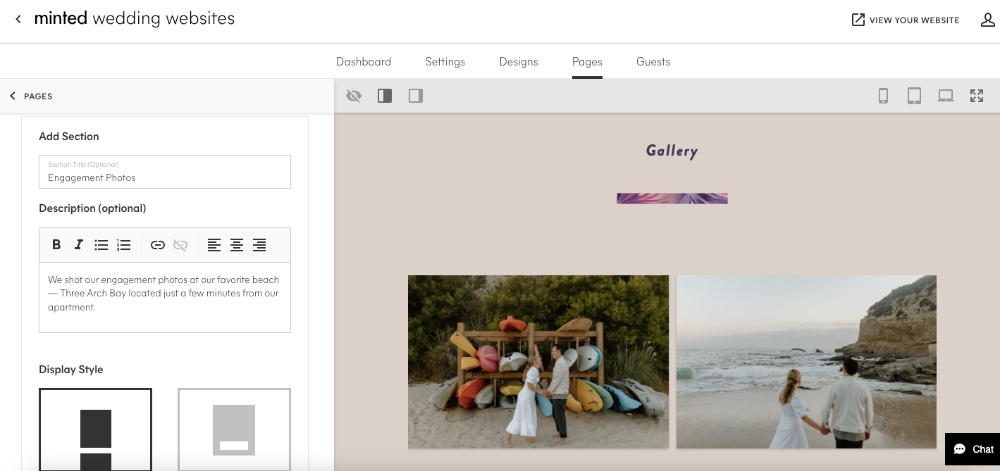
- If applicable, you can give each section a name by completing the “Section Title” field. This is a good idea to do if you plan to upload multiple groups of photos. For example, you might use one section to display a few engagement photos and another to display a handful of your favorite photos over the course of your relationship.
- If applicable, add a description to tell the story of the photos or video you’d like to display using the text editor field.
- Select how you’d like your photos to appear. One by one will create a vertical gallery of images for guests to scroll through, while the slideshow layout will allow your guests to click through photos at their own pace.
- Add the media you’d like to display in a particular section by clicking “+ Add.”
- Add more files by selecting “Add Files” or by dragging and dropping them into the media library window.
- If you already have photos uploaded to Minted (from when you were designing your save the dates, for example) you can select the ones you’d like to include in that particular section by clicking on them. Then click “Add” to add them to your page.
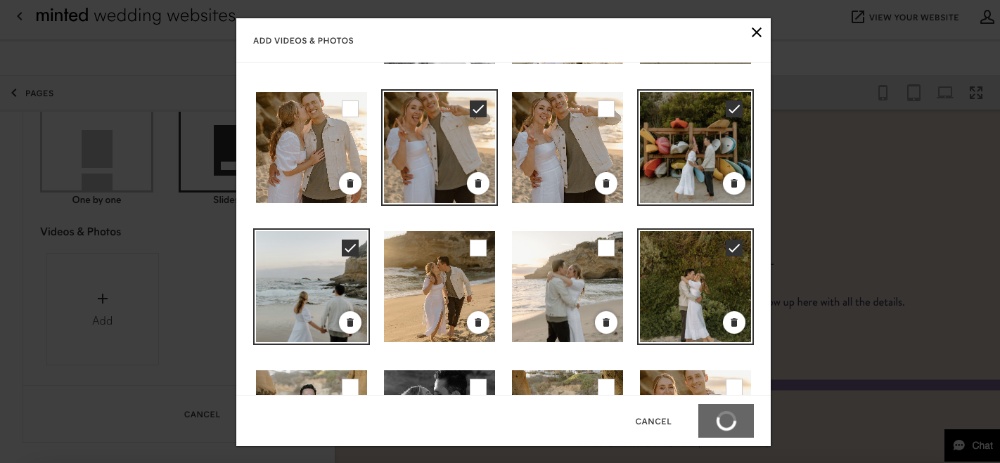
- To change the order in which your photos appear within a particular section, click and hold the cluster of six dots in the left-hand corner of a particular image or video. Then drag it into position within the Videos & Photo editor.
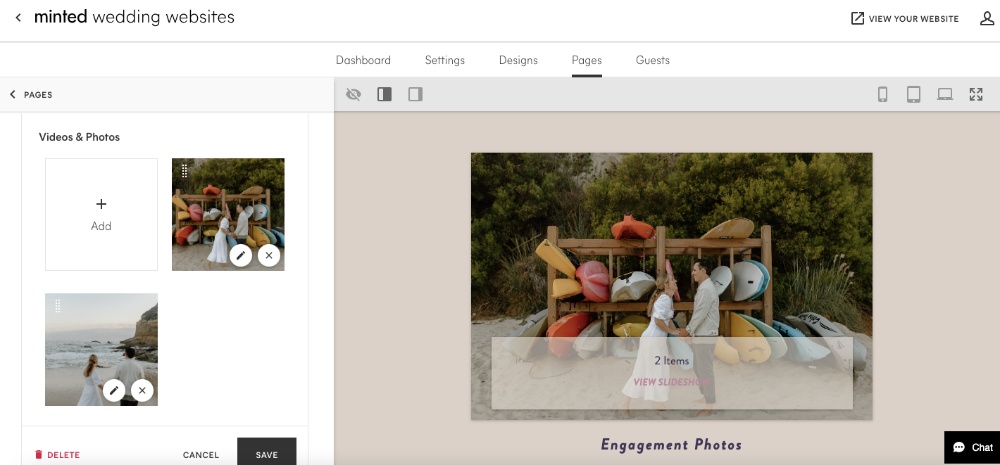
- Once you’ve added all of the photos you want to feature, select “Save” and the media will appear on your Gallery page.
- To edit the order in which each media section appears on the page, click and hold the cluster of six dots in the left-hand corner of a particular section. Then drag it up or down the page editor menu to place it where you’d like to on the page.
5. SHARE YOUR WEDDING WEBSITE WITH GUESTS
Print the wedding website URL or a QR Code on your save the date cards and invitations or send the link via email to your guests. Make sure your immediate family members and wedding attendants know about your website in case other guests inquire.
6. KEEP IT UPDATED
The website is the easiest, most efficient way to share information with your guests. If details change, be sure to add them to the site and notify guests about the update via a quick email. Remember, the more up-to-date your wedding website is, the more helpful it will be to your guests… which ultimately means fewer questions for you to have to answer!
WEDDING WEBSITE FAQS
When do you need to create your wedding website?
Ideally, you’ll have a simplified version of your wedding website complete before you send your save the dates, so you can include a URL on the card where guests can learn more information about the location and venue.
You can slowly begin to display more pages as you finalize wedding details such as hotel room blocks, your registry, and more. You’ll want to ensure you have a majority of the information you’d like guests to know published to your website by the time you send out your wedding invitations.
Can we start building the website before finalizing all our wedding details?
Absolutely! You can start by browsing design options and update your website with basic information like your names and date. You can also choose your color scheme and the photos you want to use as well. Once the other details are finalized just update them directly on the website builder.
How much information does your wedding website need to include?
At a bare minimum, your wedding website should include event information, RSVP information, and your registry. What you decide to add on top of that is totally up to you!
That said, we recommend adding details and personal touches to your wedding website so guests can get to know you and your spouse-to-be better. While your nearest and dearest already know the ins and outs of your relationship, at least a portion of your wedding guests won't know how you met and became a couple (think: distant cousins, people's plus-ones, your parents' pals, etc.). Some ways to personalize your wedding website: share your "how we met" story, add favorite photos of the two of you, create a dating timeline with all the different milestone moments from your relationship, clue everyone in on your wedding hashtag, and write brief bios of wedding-party members so guests will know who's who on the wedding day.
Should you password-protect your wedding website?
It is always a good idea to password protect your wedding website, especially if you plan to share specific event invitations with anyone who makes their way to your website. You can password protect your Minted wedding website by navigating to the “Settings” area of the Minted Weddings Website manager. From there, you can toggle on “Password Protection” and choose a password to set.
Note that if you decide to password protect your wedding website, you’ll want to be sure to include the password in all wedding communications, and especially on your save the dates and invitations.
How do we track RSVPs for multiple events (e.g., rehearsal dinner, brunch)?
Minted automatically creates different guest list tabs based on the different events you have. You can check this under the ‘Guests’ tab on the Minted Website builder. There you will find separate sub-tabs for your rehearsal dinner, reception, etc. that will keep track of RSVP’d guests.
How do we communicate a child-free wedding policy?
Politely note on your Wedding FAQ page that your wedding is an adults-only event and if you want to go a step further you can offer local babysitting options for parents if possible. If you are hosting your wedding at an upscale hotel, you can check if they offer daycare services and notify your guests accordingly.
How do we address etiquette questions (e.g., plus-ones, dress codes)?
Clearly state your guest policy, such as whether plus-ones are invited or if a formal dress code is required. For example, you can mention 'Black Tie Preferred' or 'Casual Beach Attire' to guide guests to dress appropriately.
What can we do with our website after our wedding is over?
You don’t need to get rid of your website after your big day! You can transform it into a digital memory book by sharing wedding photos, guest messages, behind-the-scenes moments, and highlight reels to make it even more special.